Program Microsoft Word je najvyužívanejší počítačový program na tvorbu a úpravu textu. Prečo? Je súčasťou balíka Office, ktorý je spravidla výbavou každého počítača. Jeho tvorcovia ho vyvíjajú už dlhé roky, pre autora ide teda o prepracovaný nástroj na spracovanie textu. Ako napísať knihu vo Worde?
Je dôležitý aj pri práci s jazykovým redaktorom (teda so mnou) – vďaka nemu si môžeme navzájom vyznačovať a navrhovať textové zmeny. Zopár užitočných nastavení si ukážeme vo verzii Word 2017, ktorá je najnovšia, no určite sa vďaka nej zorientujete aj v starších verziách programu.
1. Odmakajte si to na začiatku
Ak chcete napísať knihu vo Worde, prácu vám uľahčí, ak si dokument prednastavíte. Potom sa celý text bude správať podľa toho, čo ste mu zadali na začiatku.
Tip:
Prestavte si jazyk textu na slovenčinu ešte pred začatím písania. Zjednodušíte si tým neskôr prácu, ktorú bude za vás vedieť urobiť program.
Nemusíte (a nemali by ste) prácne „medzerníkovať“ či „tabulátorovať“ odsadenie prvého riadku, preklikávať fonty či veľkosti písma a v každom odseku to nastavovať osobitne. Uľahčíte tým prácu nielen sebe, ale aj grafikovi, ktorý bude knihu spracovávať do podoby tlačenej či elektronickej knihy.
Na to vám dobre poslúži jednoduchý nástroj Štýly, ktorý nájdete na lište Domov.

Štýlov si môžete vytvoriť toľko, koľko potrebujete. Word v základnom prednastavení ponúka aj vlastné typy štýlov, ktoré môžete použiť. Ak chcete svoju knihu personalizovať, kliknite pravým tlačidlom myši na štýl, ktorý si chcete prispôsobiť.
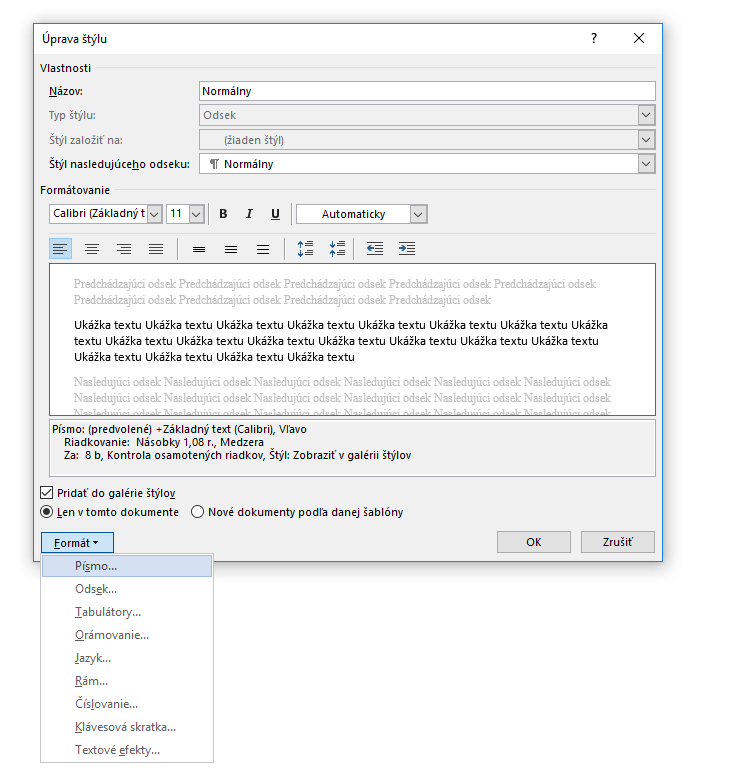
Zobrazí sa vám okno, v ktorom si môžete prednastaviť názov štýlu, písmo, formátovanie odseku, číslovanie – čokoľvek potrebujete. Word vám zvolené nastavenia vždy zobrazí v ukážke. Takto upravený štýl môžete použiť na jednotlivé odseky (1 odsek = časť textu, za ktorou nasleduje enter, v neviditeľných znakoch zobrazené ako ¶).
Najčastejšie sa stretávam s nesprávnym odsadením odseku. Aj tento problém sa dá vyriešiť v Štýloch po rozkliknutí úpravy Štýlu, naspodku možnosťou Formát a potom možnosť Odsek.
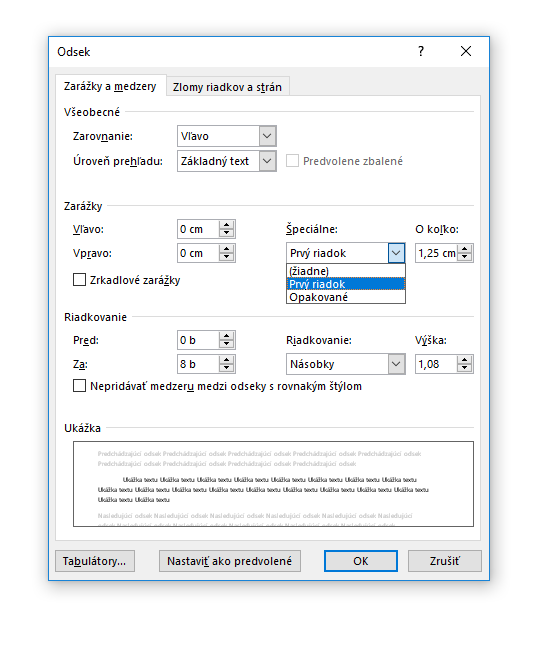
Bežný postup je, ak v tomto okne v možnosti Špeciálne vyberiete voľbu Prvý riadok, Word automaticky zvolí, o koľko ho posunie. Možnosť Riadkovanie ponúka úpravu medzier medzi riadkami (Pred/Za), ktorá je prednastavená na 8 bodov, no často je to v súvislom texte rušivé, preto odporúčam nastaviť obe možnosti na 0 bodov. Na riadkovanie sa pre zlepšenie prehľadnosti zvyčajne využíva možnosť 1,5.
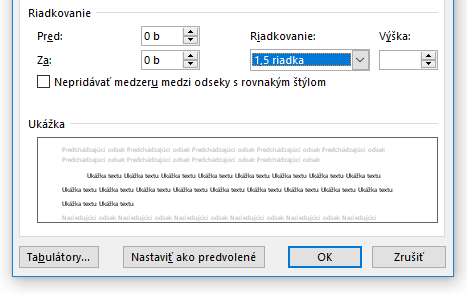
V takto prednastavenom texte môžete začať tvoriť svoju knihu!
2. Rýchle nástroje majte vždy poruke
Ak chcete v odsekoch urobiť zmeny formátovania jednotlivých slov alebo len výnimočné zmeny, na to slúžia rýchle nástroje na lište Domov. Na rozdiel od štýlov, ktoré máte uložené a môžete použiť opakovane (sú teda výhodné najmä pri opakujúcom sa formátovaní textu ako sú odseky, nadpisy, atď.), rýchle nástroje slúžia na zmeny, ktoré nepotrebujete opakovať (občasné zvýraznenie tučným písmom, kurzívou, farebné odlíšenie a pod).
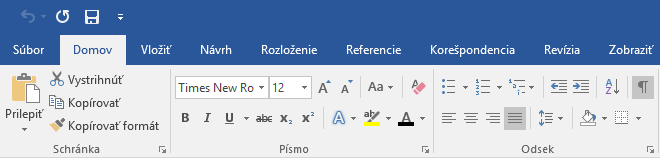
Okrem známych nastavení písma, odseku, zarovnania a pod. tam nájdete aj ďalšie nástroje. Ak potrebujete v texte niečo nájsť alebo zmeniť, slúži na to sekcia Úpravy na lište Domov.

Je to veľmi užitočný nástroj najmä pri tvorbe knihy, v ktorej máte niekoľko desiatok či stoviek strán súvislého textu. Po rozkliknutí možnosti Nahradiť sa vám zobrazí tabuľka, kde môžete slová či slovné spojenia vyhľadávať, nahrádzať a zadávať programu rôzne ďalšie inštrukcie.
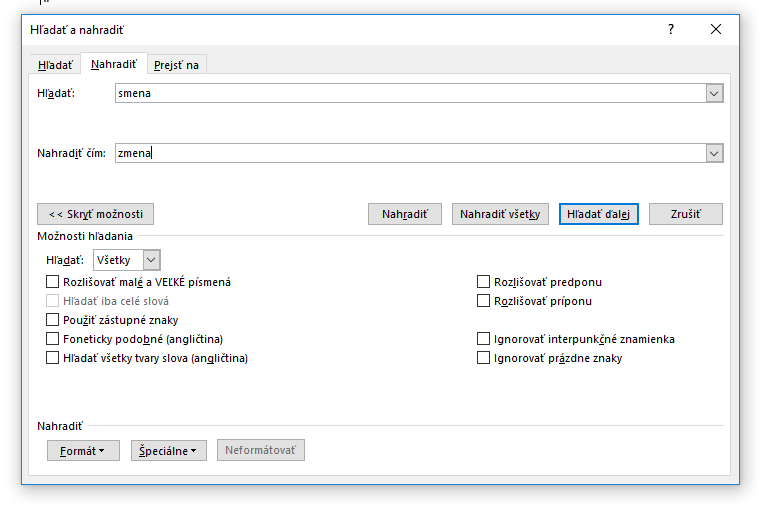
A ako to využijete? Veľmi efektívne! Predstavte si, že po dopísaní svojej knihy zistíte, že slovo smena nie je spisovné a vy viete, že ho máte v texte použité niekoľko ráz. Chcete to opraviť – toto slovo môžete buď vyhľadať a ručne prepisovať, alebo použiť účinnejší nástroj Nahradiť a Word to spraví za vás na jeden klik.
Najúčinnejšie a najčastejšie je to využívané, ak viete, že občas ťuknete medzeru navyše (čo sa považuje za typografickú chybu). Aby ste si mohli skontrolovať medzery navyše či ďalšie formátovanie textu, kliknite na túto ikonku, zobrazia sa vám neviditeľné znaky a vy ľahko zistíte, ak ste niekde ťukli medzerníkom dvakrát.
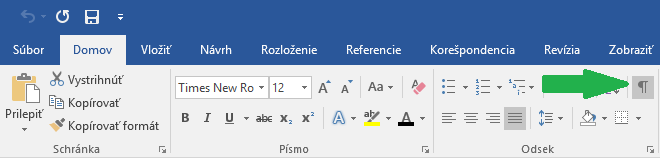
Po zviditeľnení inak neviditeľných znakov vidíme medzeru ako jednoduchú bodku medzi slovami. Pokiaľ sa vám podarilo ťuknúť medzeru navyše, uvidíte to ako viacero bodiek medzi dvoma slovami.
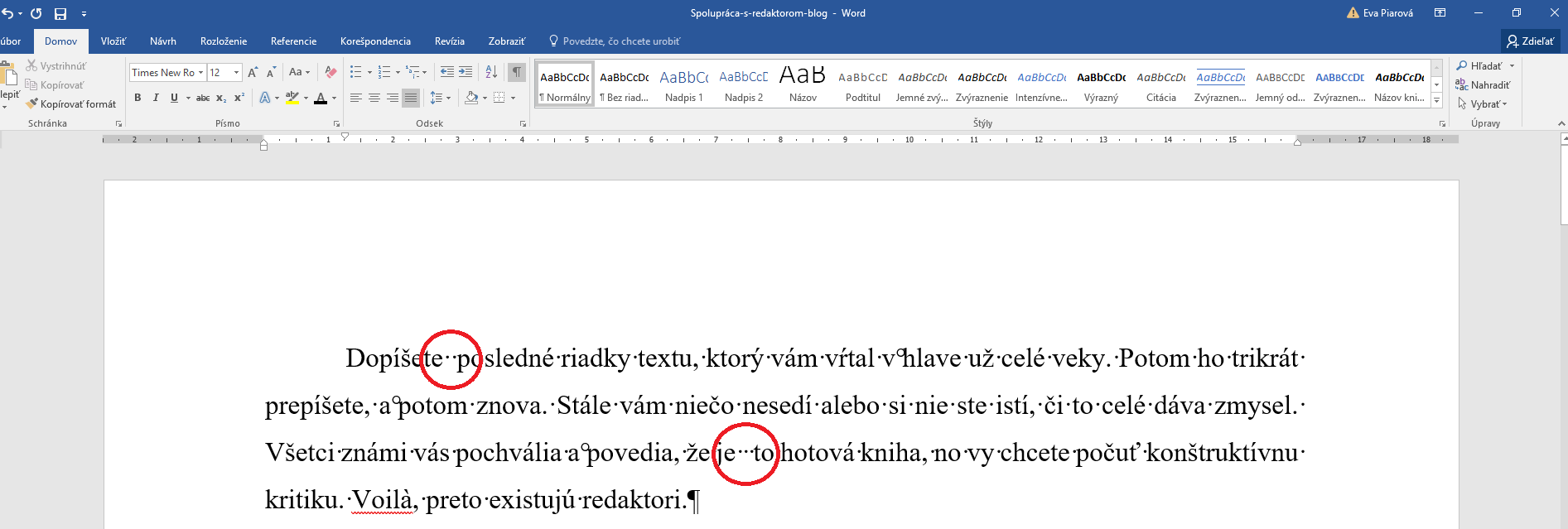
Pokiaľ zistíte, že sa vám to v texte stalo viackrát, nemusíte ho celý prechádzať, stačí, keď dve medzery vymeníte za jednu pomocou nástroja Nahradiť (nezľaknite sa, zadanú medzeru v nástroji neuvidíte, ale je tam).
Tip:
Ak vás trápia jednopísmenkové predložky a spojky, ktoré zostávajú na konci riadka, neriešte to novým riadkom, teda pevným enterom (shift + enter). Miesto toho vymažte medzeru medzi písmenom a nasledujúcim slovom a stlačte shift + ctrl + medzerník. Vložíte tak pevnú medzeru, ktorá jednopísmenkovú predložku či spojku vezme vždy s nasledujúcim slovom do ďalšieho riadka. Pokiaľ máte predstavený jazyk slovenčinu, Word by to mal robiť automaticky.
3. Prispôsobte si svoju knihu pomocou ďalších nástrojov
Na to, aby text vyzeral presne podľa vašich predstáv, vám poslúžia možnosti, ktoré nájdete na ďalších lištách – Vložiť, Návrh, Rozloženie a i.
Vložte do textu, čo potrebujete.

Na tejto lište sú najvyužívanejšie nástroje najmä Symbol, kde nájdete znaky, symboly a písmená, ktoré neviete zadať na klávesnici, Obrázky a iné.
Rozložte si svoj text na stranu rovnomerne.

Dôležitá je tu najmä prvá časť lišty, kde si môžete nastaviť okraje, rozdeľovanie slov, zlomy či stĺpce.
Aby v tom bol poriadok.

Lišta Referencie vám ponúkne možnosť vloženie poznámky pod čiarou, ak je to potrebné napríklad v odbornej literatúre, či vytváranie rôznych registrov (napr. obrázkov, tabuliek).
4. Text máme napísaný, hor sa na úpravy!
Kontrola textu (okrem formátových chýb, ktoré som vám popísala vyššie) bude prebiehať celá na lište Revízia.
Prvá vec, ktorú si môžete skontrolovať bez pomoci redaktora, je gramatika podľa slovníka Wordu. Ak máte prednastavenú slovenčinu a možnosť podčiarkovanie chybných slov, môžete si to kontrolovať už počas písania textu. Nie je však na škodu, ak tak urobíte po dopísaní ešte raz.

Ak kliknete na tlačidlo Pravopis a gramatika, Word s vami prejde každé slovo, ktoré je podľa neho nesprávne. Dajú sa tým „vychytať“ preklepy, nespisovné slová, zdvojené slová, no pozor! Slovník Wordu nie je vševediaci a často sa môže stať, že nepozná slová, ktoré sú spisovné alebo používané.
Staršie verzie nekontrolujú text písaný verzálkami (veľkými písmenami), Word vám neodsleduje správne skloňovanie ani kontext (za bezchybné bude považovať napríklad aj slovné spojenie „ľan má dlhé nohy“, pretože nepozná kontext, zatiaľ čo my vieme, že správne je slovo laň).
Na kontrolu pravopisu by ste sa teda nemali slepo spoliehať. Ak si napríklad vymyslíte slovo, ktoré chcete používať a nechcete, aby vám ho Word vždy označil za nesprávne, môžete si ho pridať do slovníka. Word vám tiež ponúkne alternatívy opráv nesprávneho slova.
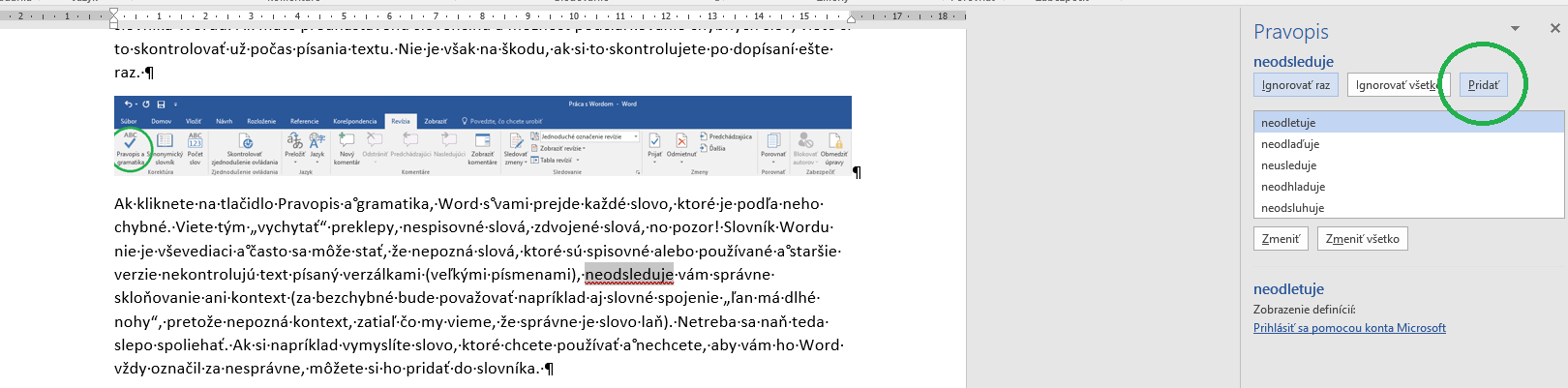
Vhodným nástrojom pre vás je tiež Počet slov (ktorý zvyčajne nájdete aj na spodnej lište programu spolu so stranami a pravopisom). Nájdete v ňom informáciu o počte strán, slov, písmen aj všetkých znakov. To vám poslúži, keď chcete zistiť, koľko má vaša kniha normostrán (NS), na ktoré sa text počíta pri akejkoľvek ďalšej práci, napríklad aj so mnou ako s jazykovým redaktorom.
Často to býva celkom iné číslo, než koľko vám ukazuje aktuálny počet strán dokumentu. Ten závisí od formátovania, rozloženia, vložených obrázkov a mnohých ďalších vecí. Preto sa zaviedlo jednotné „meradlo“ v podobe NS.
1 NS je 1 800 znakov, takže počet normostrán zistíte, ak vydelíte počet všetkých znakov číslom 1 800. Napríklad tento článok má momentálne vo Worde 6 strán, no obsahuje 8 155 znakov, takže má 4,5 NS.
Pri knihe môže byť tento rozdiel ešte oveľa väčší a najmä – normostrán zvykne byť viac!
Napríklad 200 formátovaných strán vo Worde môže byť aj 250 NS. Na to treba myslieť napr. pri kalkulácii výdavkov na prácu s jazykovým redaktorom, ktorého odmena sa počíta práve podľa rozsahu v NS.
5. Chcem vidieť zásahy redaktora, aj preto, aby som sa mohol zlepšovať
Veľmi správne! Je dobrým zvykom, že sú v texte po jazykovej redakcii zaznamenané všetky zmeny, ktoré tam autor či redaktor urobili. Predtým nebola iná možnosť, redakcia textu sa robila ručne do vytlačeného (resp. ešte skôr na stroji napísaného) textu. Ale keďže nám dnešné moderné časy umožnili všetky tieto procesy zrýchliť, sprehľadniť a zefektívniť, redakcia textu sa robí často vo Worde.
Slúži nám na to lišta Revízia, konkrétne jej sekcie Komentáre, Sledovanie, Zmeny, Porovnať a Zabezpečiť.
Chcem si chrániť, čo je moje
V sekcii Zabezpečenia viete svoj text chrániť pred neželanými zásahmi alebo obmedzovať možnosti zásahov v texte. Môžete tak vytvoriť text len na čítanie, text, kam sa budú dať vložiť len komentáre, či si ho zabezpečiť vlastným heslom. Je to nástroj, ako ochrániť svoj text pred zneužitím, ak ho posielate napr. niekomu na posúdenie.
Čo keď je niečo nejasné?
Komentáre slúžia autorovi aj redaktorovi vo chvíli, keď nájdu v texte či oprave nejaké nejasnosti. Komentáre sa dajú vložiť, prehliadať si ich, vymazať. Prednastavené sa zobrazujú odlišne od zásahov v texte, väčšinou v bublinách mimo strany, preto sú prehľadné.
Zásahy v texte
Najzásadnejším nástrojom Wordu pre prácu autora s jazykovým redaktorom je Sledovanie zmien. To si jednoducho zapnete tlačidlom a svoje návrhy či opravy vpisujete priamo do textu. Tie si môžete zobraziť ako už zapracované, naznačené jednoduchými značkami, plne zobrazené alebo si môžete zobraziť pôvodný dokument pred zásahmi. V starších verziách môžu mať tieto možnosti iné označenie, no robia tú istú vec.
Kedy ktoré využijete, je na vás. Plné zobrazovanie zmien treba nastaviť, keď schvaľujete korektúry jazykového redaktora, zobrazenie výsledného textu je potom dobré na posúdenie jeho celkového vyznenia (odporúčam medzi týmito dvomi preklikávať počas schvaľovania korektúr).
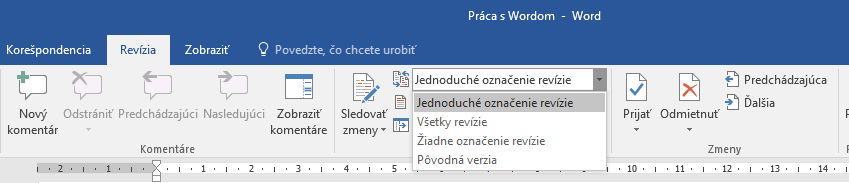
Pod touto možnosťou máte ďalšie voľby, ako napr. aké zmeny (revízie) zobraziť, v akej forme ich zobraziť, zobraziť zmeny len konkrétnej osoby, atď. Zmeny si tiež môžete zobraziť v prehľadnej tabuľke Tabla revízií. So zmenami potom môžete pracovať. Slúžia na to možnosti Prijať/Odmietnuť/Predchádzajúca/Ďalšia.
Rýchlejšie sa k týmto možnostiam môžete dostať aj vtedy, ak pred vykonanou zobrazenou zmenou (alebo na nej) kliknete na pravé tlačidlo myši – tá vám ich ponúkne. Ak však chcete vidieť všetky zmeny v dokumente, Word ich s vami automaticky prejde a vy pri každej zadáte, či s ňou súhlasíte alebo nie.
Tipy na záver
Keď chcete napísať knihu vo Worde, vždy odporúčam nasledovné:
- Neoznačujte text, v ktorom chcete vykonať zmenu, farebne alebo iným zvýraznením. Stačí zapnúť funkciu Sledovať zmeny a tie sa potom dajú ľahko pozrieť bez akéhokoľvek zásahu do formátovania textu (aby sa neskôr nemusel text prácne vracať do pôvodného formátovania manuálne).
- Nevypisujte návrhy na zmeny do komentárov, pokiaľ sa dajú urobiť priamo v texte a s použitím sledovania zmien.
- Vždy si skontrolujte, či máte zapnuté sledovanie zmien. Pokiaľ by ste na to zabudli, dajú sa zmeny zistiť pomocou porovnania dokumentov (starej a novej verzie).
Hľadáte skúseného redaktora pre jazykovú úpravu svojej knihy? Korektúry ponúkame už od 2 €/normostranu.
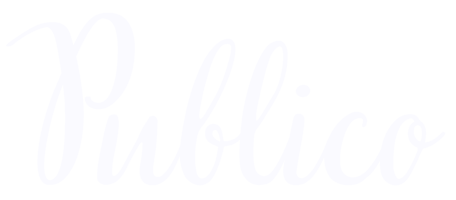


Zdravím Vás! Veľmi výstižne, dôsledne a spisovne spracovaný návod. Vďaka, to som potreboval.
Vladimír K. Cinobaňa, Hornohrad
Dôvetok. Nemá byť …“Je dobrým zvykom, že sú v texte po jazykovej redakcii zaznamenané všetky zmeny, ktoré tam autor či redaktor urobili….“ jednotné číslo …“autor, či redaktor urobil“?